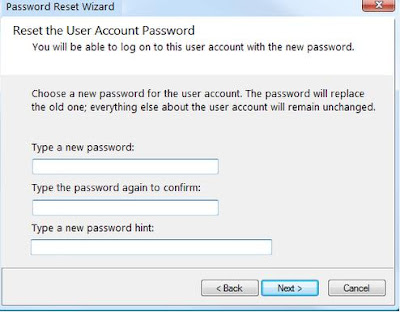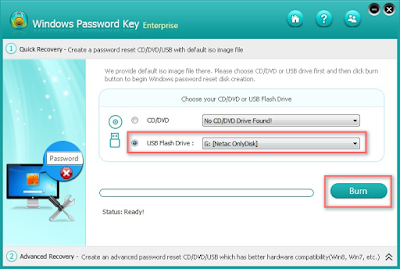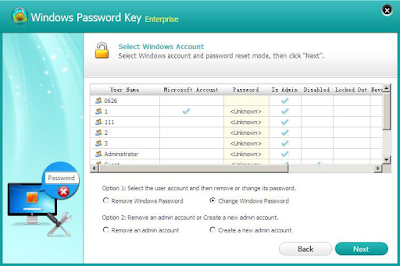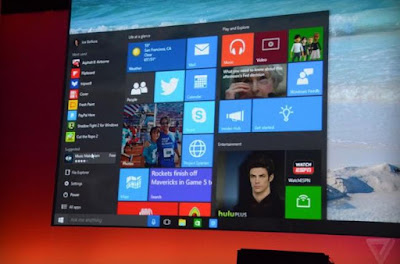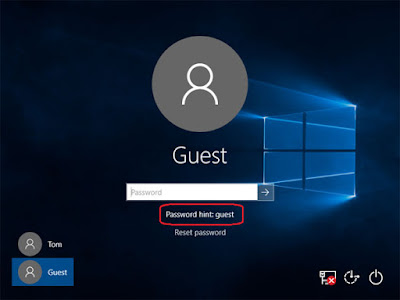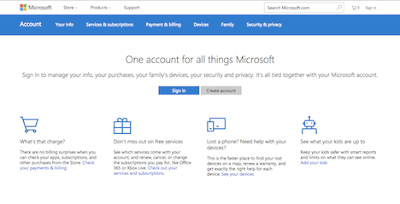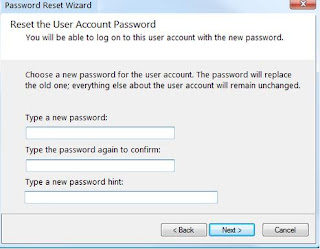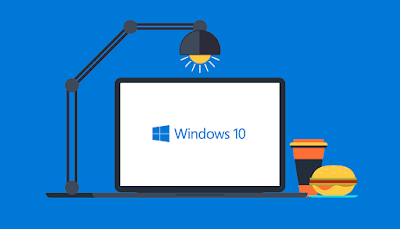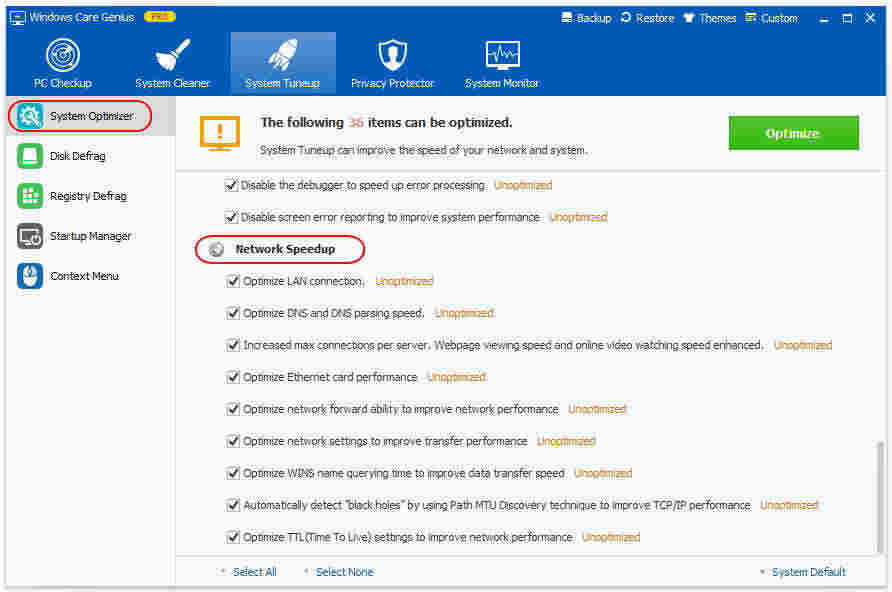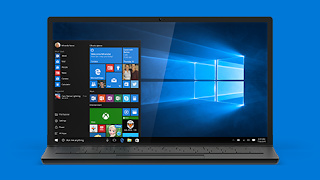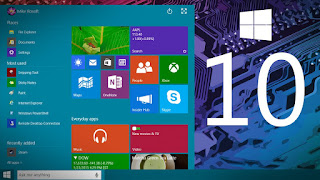As far as we know, when we lost Windows password, we will being locked out of computer. So how can we
find lost Windows 10 password in efficient way. The method as below will teach us how to do that easily.
How to use Windows Password Recovery to fix Windows 10 passcode missing
Windows Password Recovery is such a popular Windows password recovery software on Google. It can help you reset all versions Windows password in 3 simple steps.
Step 1: Download and install Windows Password Recovery on any accessible computer.
Step 2: Preparing a useful CD/DVD or USB to burn Windows Password Recovery on it and then insert the newly created disk to Windows 10 computer.
Step 3: Choosing the Windows 10 account that you lost password, click recover to find lost password. After that, restart the computer. You can login successfully.
How to fix Windows 10 password lost
Many people now prefer to use Windows 10 systems, but the new system uses landing approach, different from before, when the previous user login using a local user, since Windows 8 started using Microsoft mailbox registered user login.
This one is unable to break the force needed to retrieve a Microsoft login password system Web site in order to reset the password.
Step 1: You need to use Microsoft's browser to open a specific URL to reset your password. The URL is- account live.com.
Step 2: Landing page appears, directly select the "Can't access your account," the column. Direct Select "I forgot my password".
Step 3: In the pop-up page, enter the password to retrieve mail account, then enter the test code - Next.
There was a need Points:
Option 1: If Microsoft has been bound mailbox security can be operated 2 steps as below.
Option 2: If there is no binding security mailbox, press 7 to 8 steps Operation
Step 1: If there is a secure mailbox, the page will automatically show you bind security mailbox, click on the first item.
Step 2: Then enter the name of the mailbox will be asked to complete security mailbox, enter the correct, then click "Send code".
Step 3: At this time directly on the computer directly login to your secure mailbox, Microsoft sent the code to find the back page, select "I already have a verification code".
Step 4: After entering the code directly, if the test is correct, the page will pop up to let you enter a new password, set your password, the new password to log in directly.
Step 5: If security is not bound mailbox, you need to answer question.
Step 6: In Retrieve Password page, do not appear secure mailbox tips-bound, or their secure mailbox to forget, it would need to select "I do not have any of them" - the next step.
Step 7: Here the page will ask you to enter a password to get back the account, there is a link to your e-mail address.
Step 8: Then lists a lot of problems, need you to answer, not necessarily the full answer, but the question to answer more detailed, the better for you to reset your password, and answer completed, click "Submit", and then wait patiently replied Microsoft . Send a reply message to the contact mailbox.
In the end, have you mastered
how to fix Windows 10 password missing in easy way. If you can't acquire it correctly, you can read again. Good luck to you.