When you see the OS Optimized Defaults option has been disabled. You can press F10 or F12 to enter the BIOS setting, and then to access UEFI settings. No let's see how to do that.
Step 1: Go to PC Settings
Press Windows+I keys and the open settings will be opened. You can see the selection of Change PC settings. Just click on it.
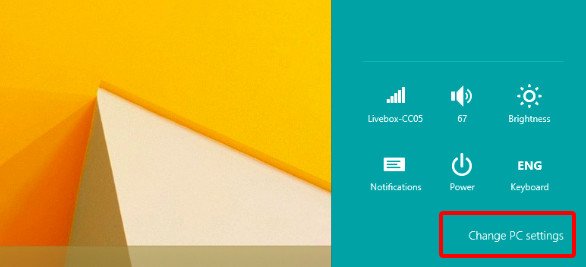
Step 2: Go to Advanced Startup
Go to General PC settings and then select the “Advanced startup”. After that, click the “Restart now”
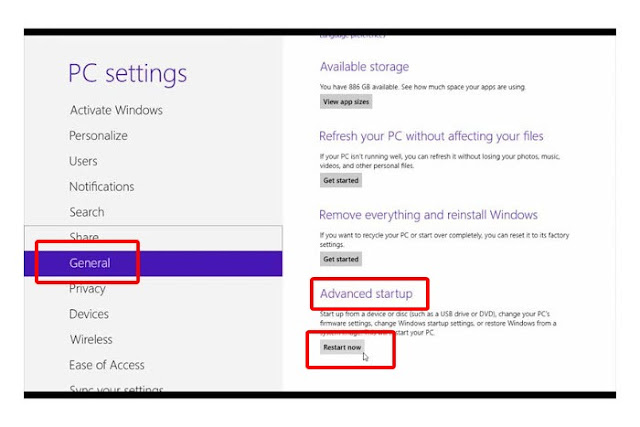
Step 3: Access UEFI settings
After clicking the Restart now button, you will go to another interface as below. Just feel easy to choose the “Troubleshoot” option.
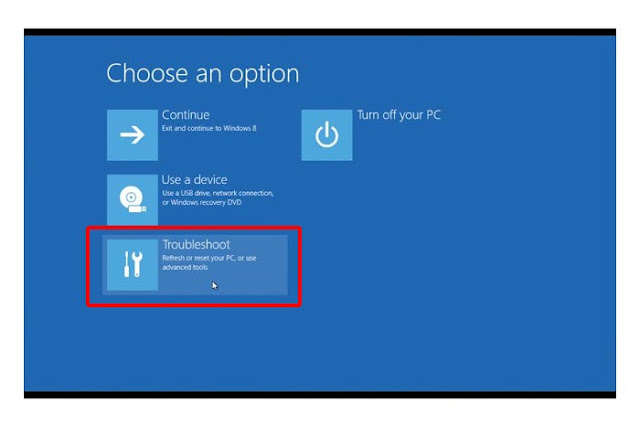
In the “Troubleshoot” menu, select “Advanced options”.
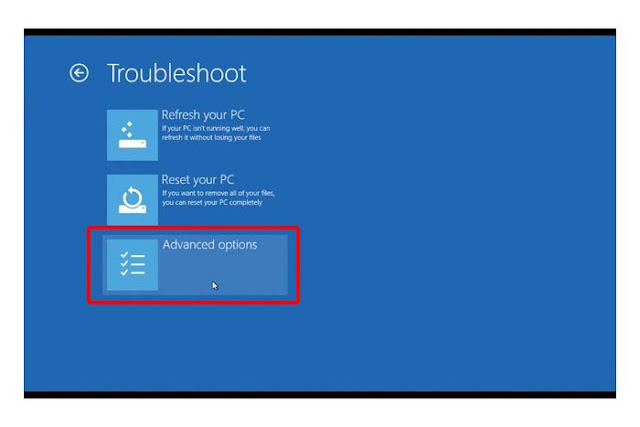
In the “Advanced options” menu, select “UEFI Firmware Settings”.
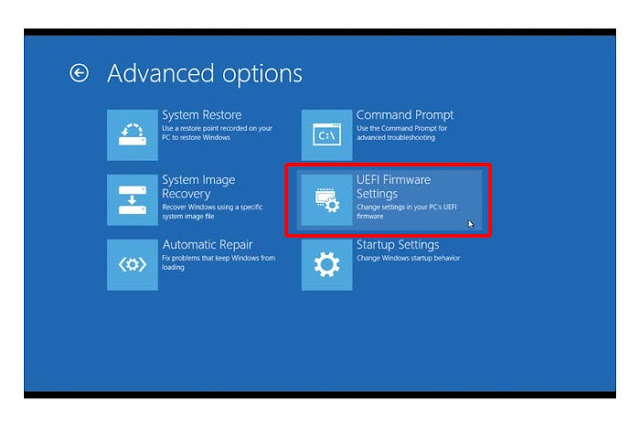
After that, click the “Restart” button in the next interface.
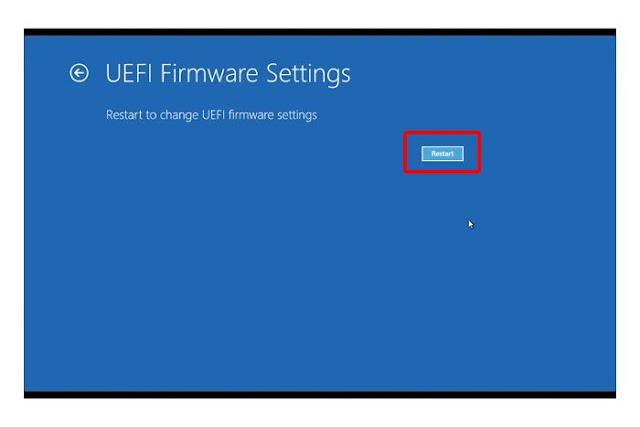
Step 4: Disable secure boot in UEFI
After the restarting, now you have access to the UEFI utility. Then you can change its BIOS settings. Just move your mouse to Boot option and then you will see the Secure Boot option, which is set to be enabled. Just select it and change it to “Disabled”. Confirm it as Yes. Then press F10 to save the changes and exit UEFI settings. Then you have finished the process to disable secure boot in Windows 10.
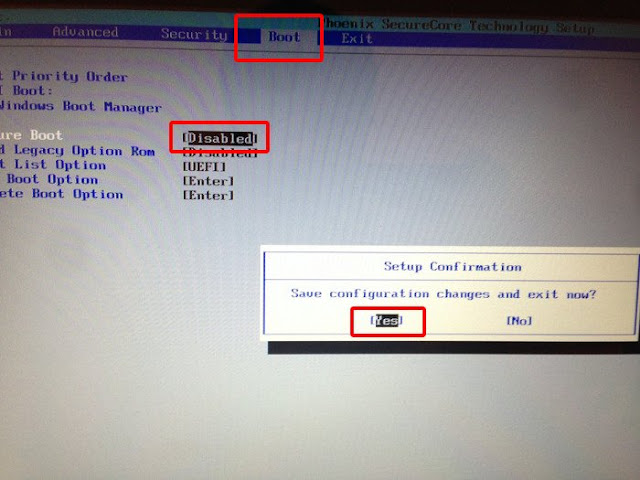
Well, that’s all about how to disable secure boot in Windows 10. Have you got it? By the way, if you forgot Windows 10 login password, you can read this tutorial as below:
What to Do If You Forgot or Lost Windows 10 Login Password
No comments:
Post a Comment