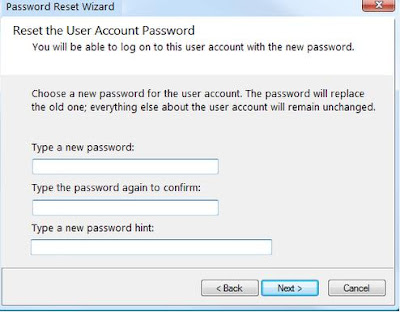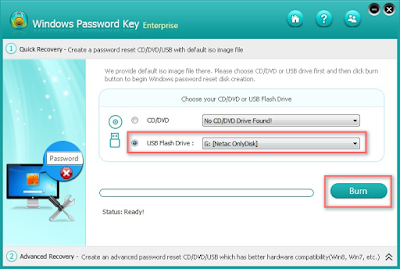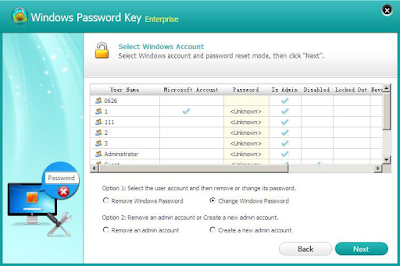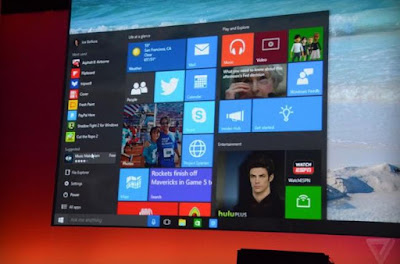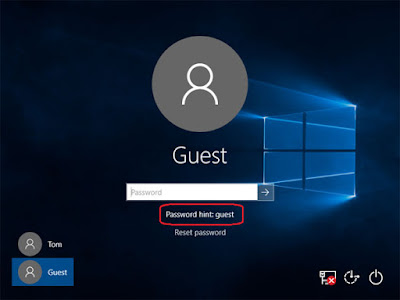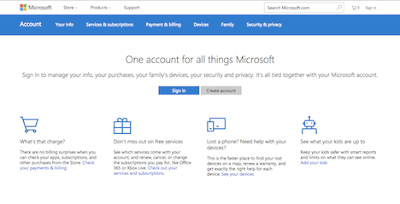Locked out Windows 10 computer for
Windows 10 password forgot. A part of users are glad to reinstall computer to fix that trouble. Actually we can fix that case in much easier ways than reinstall system. Below we can learn top 3 ways to recover Windows 10 forgot password.
How to get to the desktop that Windows 10 users account is disabled
Step 1: In the login screen then reboot into Shift + select an option.
Step 2: Select "troubleshooting", advanced options, click start is set, the computer will reboot the computer at this time, we will see after the restart as shown in this interface.
Step 3: Click
F4 or digital
4 to select the security mode (and original windows into safe mode is not the same), then safe mode interface to enter the account password to enter the desktop, then right this computer to disabled accounts can be enabled.
Solution to Windows 10 cannot enter the administrator account is disabled system
Method of operation
Step 1: First to get a U disk made into PE boot disk or CD-ROM can also be, in short, to be able to have access to your system disk C drive.
Step 2: Then insert U disk into PE plate into C: / WINDOWS / SYSTEM32 / folder, find sethc.exe current directory.
Step 3: Sethc.exe renamed sethc.exe.bak (backup of this file). Then copy cmd.exe to the current directory and renamed sethc.exe.
Step 4: Here to copy cmd.exe to the current directory (/ system32) dllcache directory was renamed sethc.exe.
Step 5: To restart, pull your boot disk. After the boot to the login screen, press the shift key mad cmd window will pop up.
Step 6: Enter the net user administrator, then the account is enabled (yes). Carry out.
How to use Windows Password Recovery to fix Windows 10 account password
Windows password Recovery is such a all in one tool to help us recover all versions Windows password in 3 steps. We can reset Windows 10 account password in 3 steps:
Step 1: Download and install Windows password recovery on any accessible computer.
Step 2: Using a blank CD/DVD or USB disk to burn Windows Password Recovery on it. Since in the process of burning, all data on disk will be erased, so you need backup the data on disk at first.
Step 3: Insert the newly created disk to Windows 10 computer that password not working. Choose Windows 10 account password then click recover the password option. After that, restart your computer, you will find there is no login password requirements.
Tips: This tool have several options. You can reset Windows password, remove forgot password, change the wrong password and recover lost password in safe and simple way.
Top 3 simple guide to teach you how to
recover Windows 10 forgot password in the case that you not familiar with computer exactly. If you have any troubles in following the guide, please contact us from comment sections, we will reply to you asap.