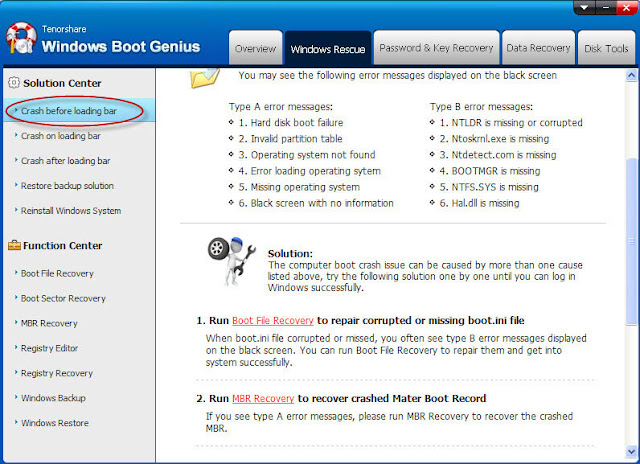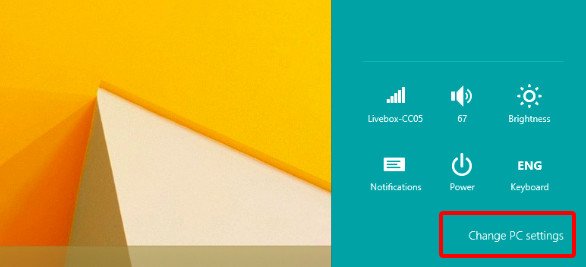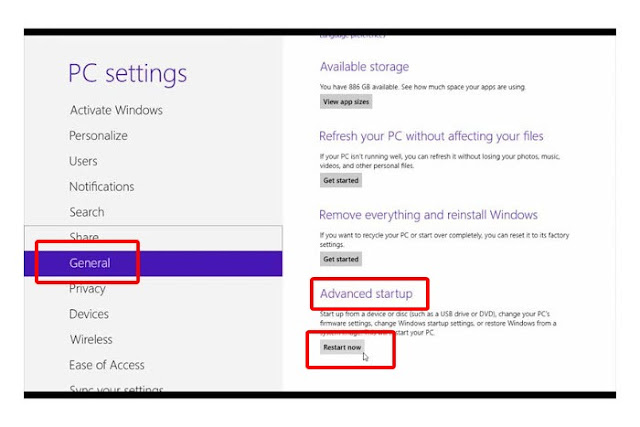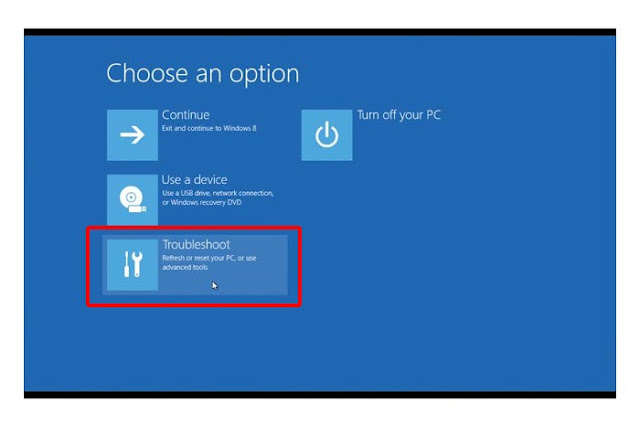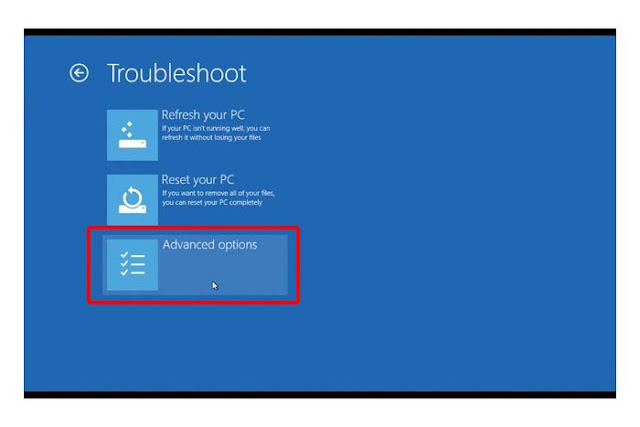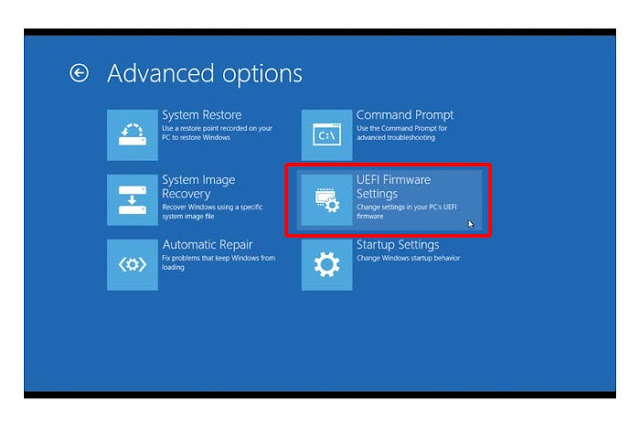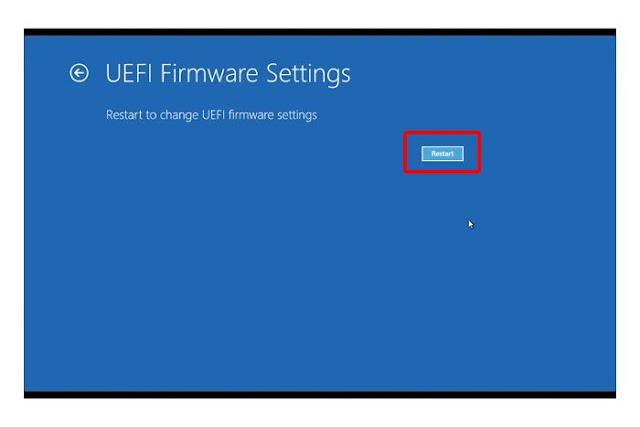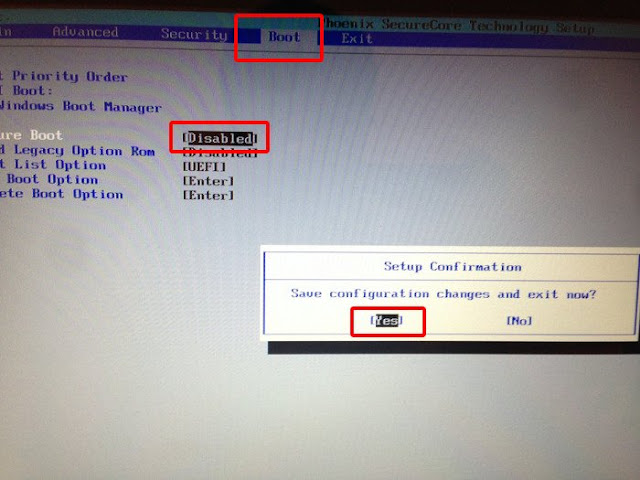Even though Windows 10 is a new Operating System, there are still some bugs in it. Just like the above problem shows, the “Unmountable Boot Volume” error is one of them. But how to deal with this problem seems more important than to discuss why it happens. Now in this article, you will learn how to fix Unmountable Boot Volume error in Windows 10.
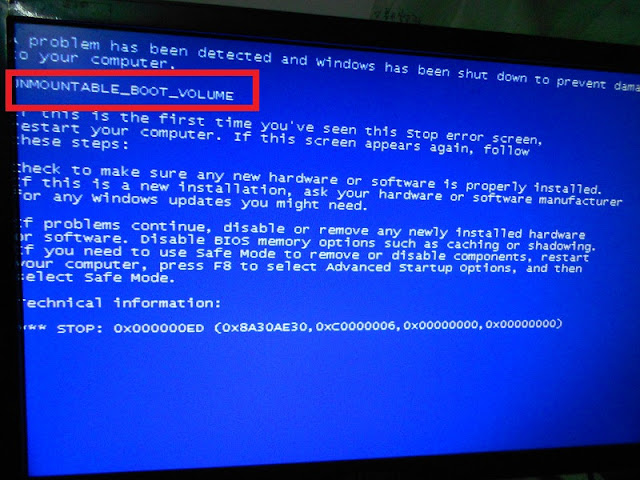
Alternative 1: Use chkdsk to Fix “Unmountable Boot Volume” error
Try to tear down the disk and install it to another desktop, to check whether there is bad sector in the hard disk. If yes, one of the disk won’t be checked normally. So you can use the disk recovery tool in Windows to recover it. Type the CMD in the start menu, and then type “chkdsk C:/r”. It will automatically recover the disk.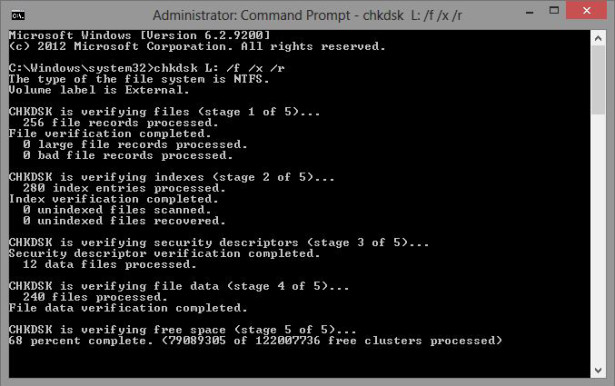
Alternative 2: Use Windows Boot Genius to Fix “Unmountable Boot Volume” error
Another better option is to make use of Windows Boot Genius to fix the Windows problem. This Windows boot repair tool is designed to fix all the Windows errors and it is easier to use than any other free methods. You can see how to use it as below.Step 1: Download the program from another bootable computer and then install it.
Step 2: Insert a blank CD/DVD/USB to the workable computer and then run the software.
Step 3: Choose your flash drive and click “Burn” button to create a bootable disk.
Step 4: Take the disk to your original PC and then insert the disk to it. Restart your machine from the disk.
Step 5: After that, you can see the main user interface. Choose the “Windows Rescue” option and then follow the way to fix “Windows 10 Unmountable Boot Volume” error.