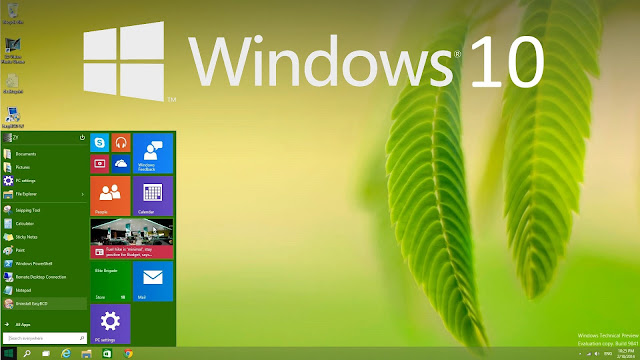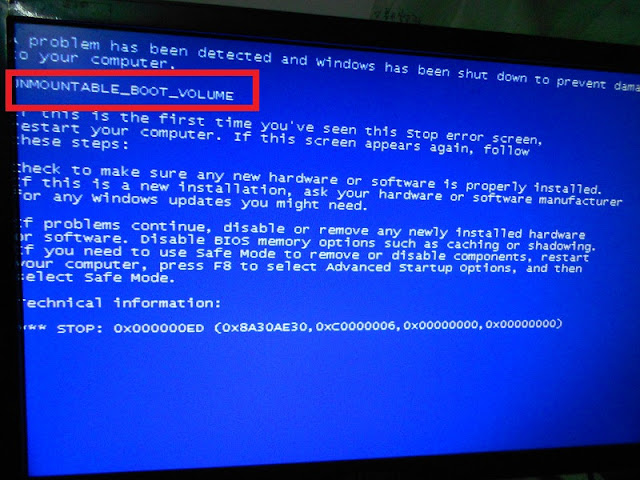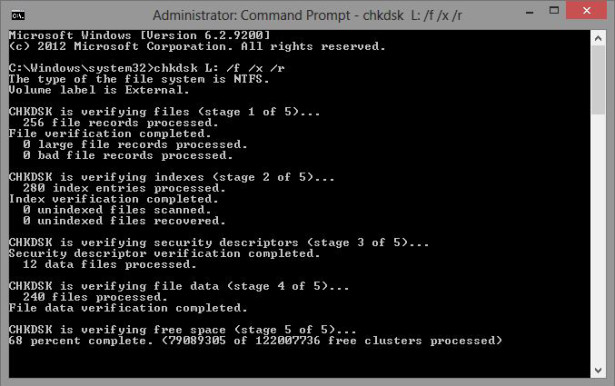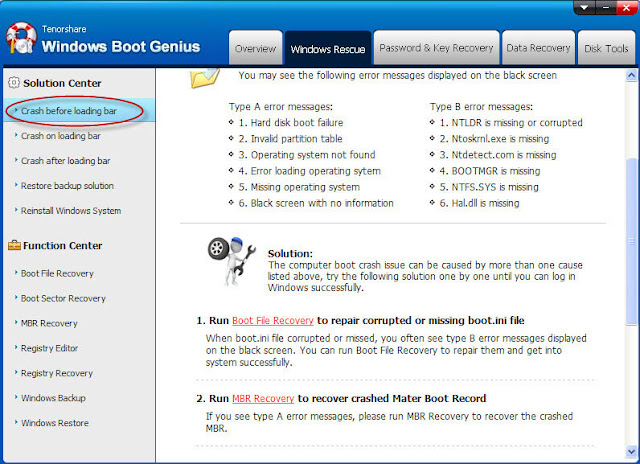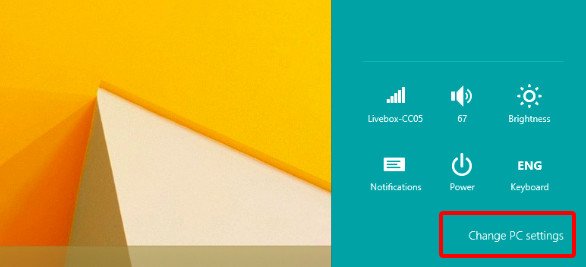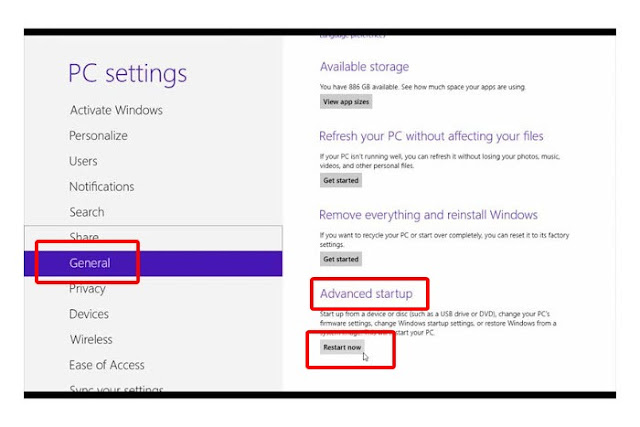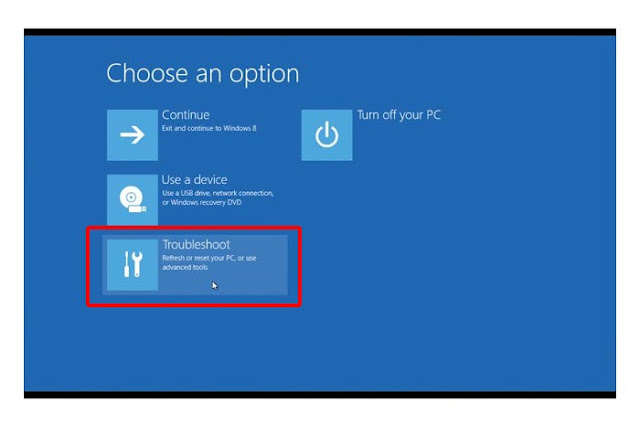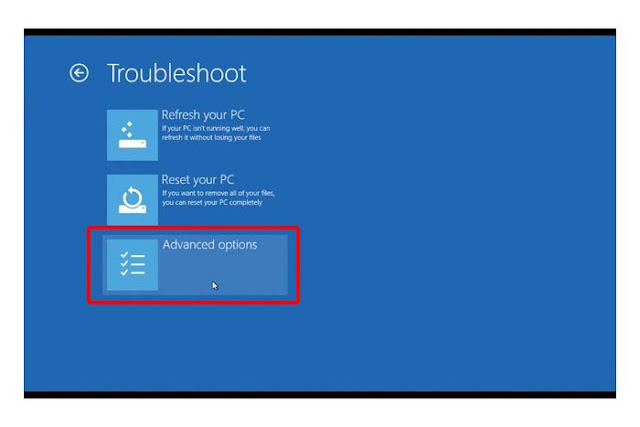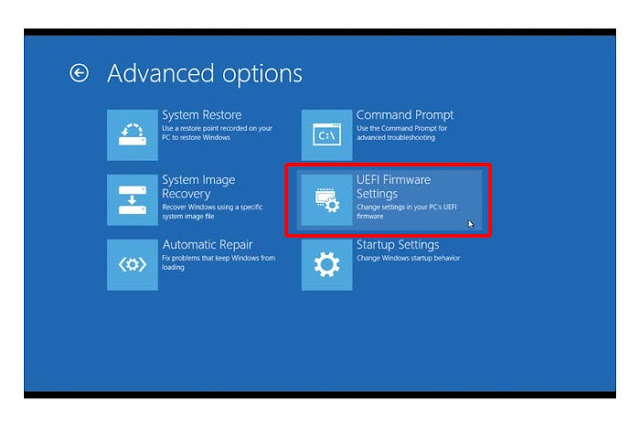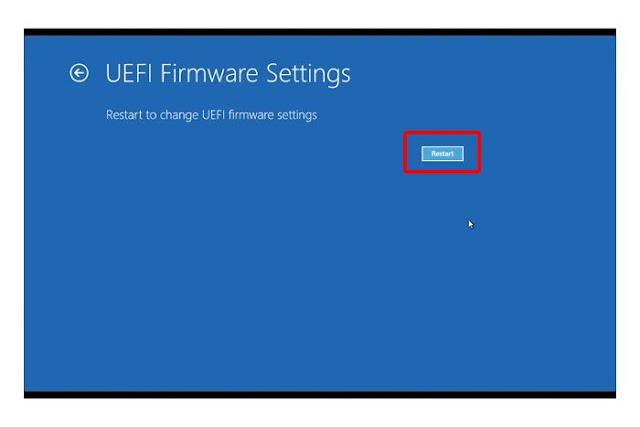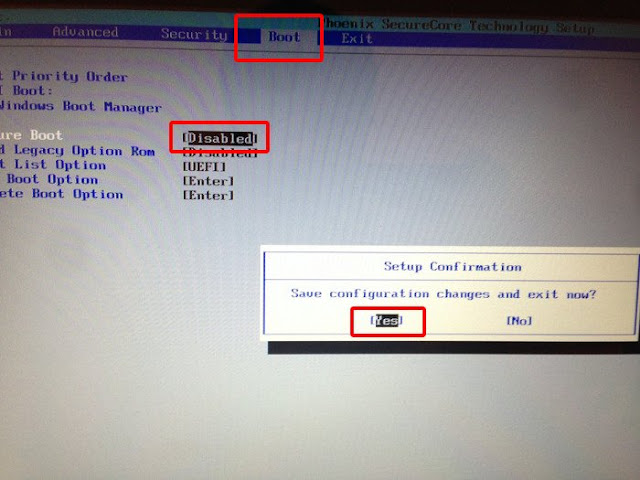We are so glad that we have a new Windows computer, but we’re not so happy when we can’t remember Windows laptop login password. Consequently, how can we handle with this trouble? Fortunately, you are able to use the above methods to reset the login password. We can see how to do that as below.

Alternative 1: Reset Samsung Password via Safe Mode
There is a simple method for you to reset password of Samsung laptop. You can use the safe mode to reset password.
1. Restart Samsung laptop and then enter Safe Mode by pressing "F8" button before Windows boot screen appears.
2. Select "Safe Mode" on the screen and then press Enter. Your laptop will then start in Safe Mode.
3. Find Administrator account icon. If you didn't change the default settings of your system, the administrator account should no password protected.
4. Login as administrator, press "YES" at the prompt if you would like to continue using Safe Mode.
5. Continue to start and then click on Control Panel. Here you can change any of user account passwords.
6. Reboot your Samsung laptop and then login with the new hacked Windows administrator password.
Alternative 2: Reset Samsung Password via Admin Privilege
If the lost password account is not administrator account and there is not only one account in the computer, you can use the admin right to reset Samsung password.
1. Logon you Samsung laptop with another user account which has admin privileges.
2. Click Start, type in "CMD.EXE" in the search box, press Enter button.
3. If the command screen appears, type in "net user" "user name" " new password", press Enter. The user account password will be replaced as the new one.
Alternative 3: Reset Samsung Code via Windows Password Key
The third method is to utilize third party program, such as Windows Password Key. This is the most famous software in the world. It supports all Windows operating systems and also you can choose one of the three versions to reset the password. Now let’s see how to reset Samsung laptop code with it.
Step 1: Download and install Windows Password Key from another laptop, no matter which computer brand it is.
Step 2: Then use the flash drive to burn a bootable disc from that new computer.
Step 3: Insert the bootable disk to your locked Samsung laptop.
Step 4: Change your BIOS setting to start the laptop from your disk.
Step 5: Restart the laptop again, and then you can see the program interface. Just to rest the login password with the new one.